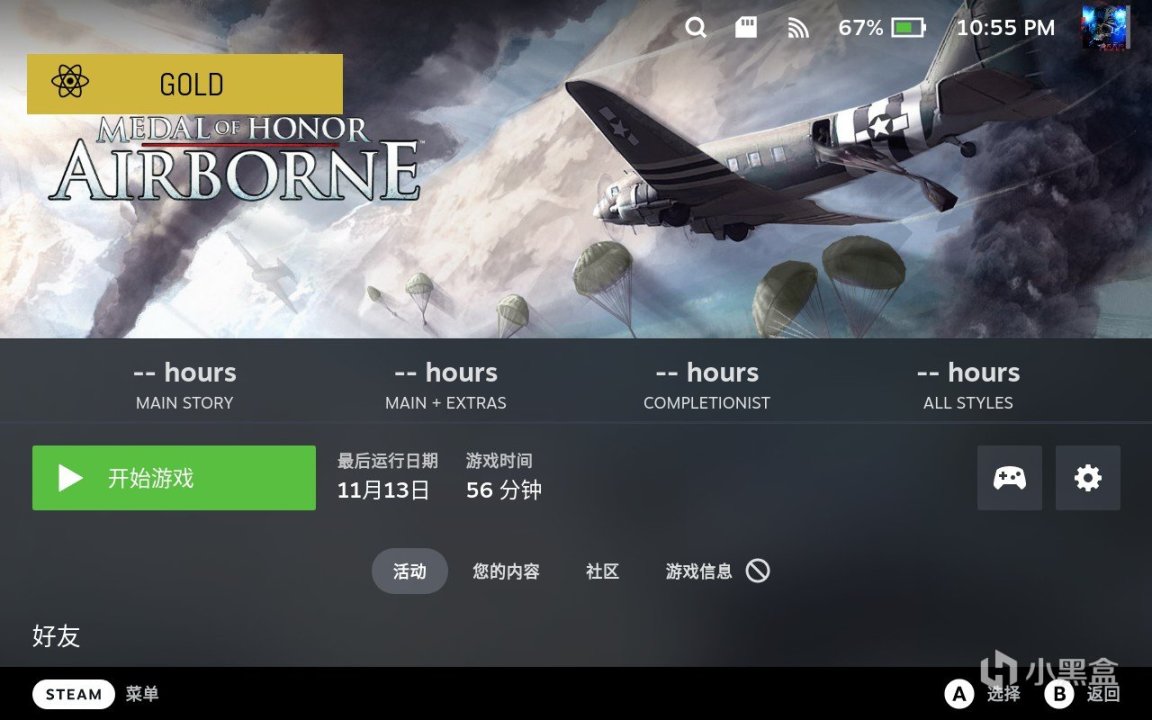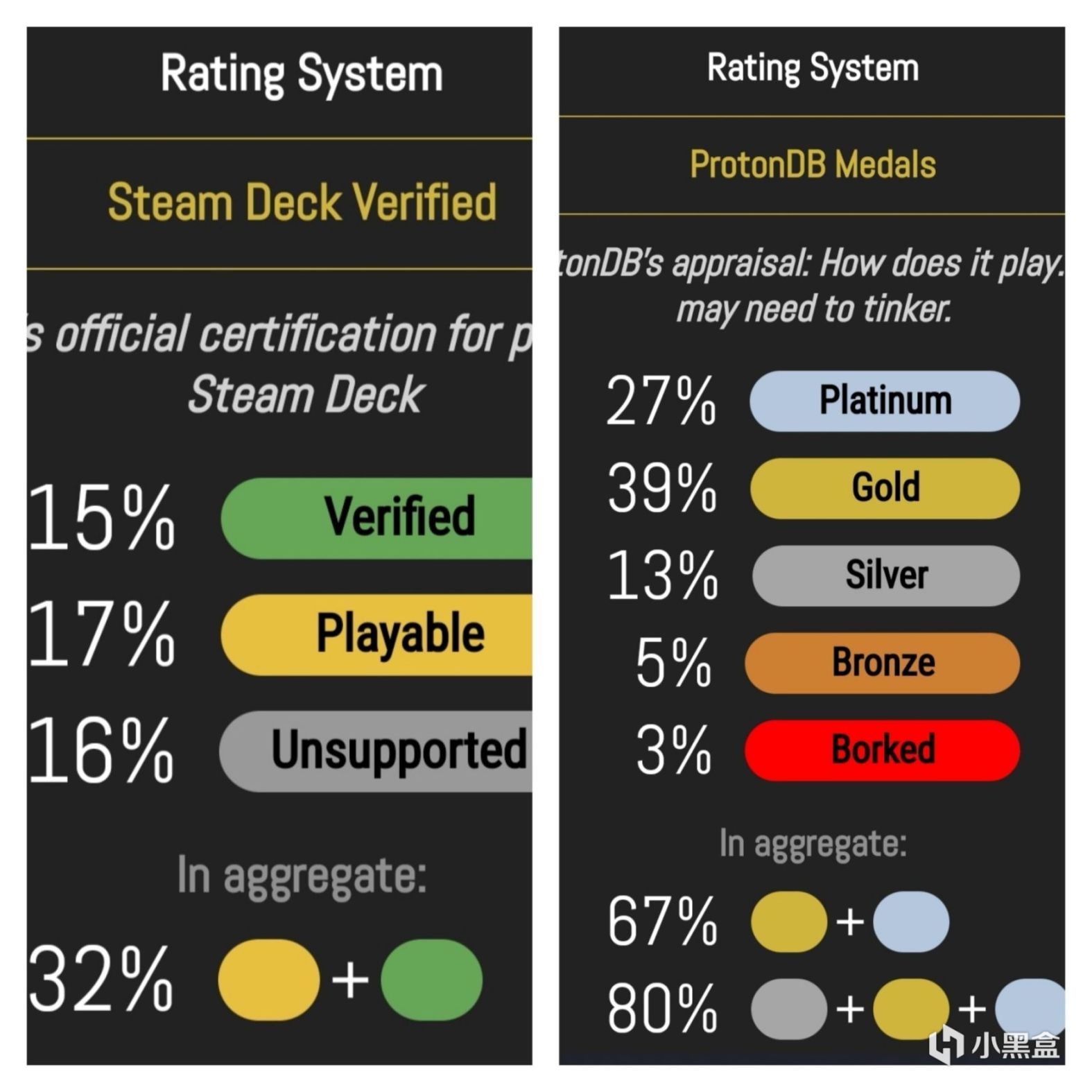本文目的是帮助新拿到Steam Deck的小伙伴减少摸索难度,避免一些弯路。
基本知识:
- Steam Deck是一台定制pc,预装SteamOS系统而非Win系统
- SteamOS是基于Linux的,而市面上大量的pc游戏并没有专门推出Linux版,所以SteamOS使用叫做proton的兼容层来运行Windows游戏,并不是所有的pc游戏都能在Steam Deck运行
- 屏幕分辨率1280×800,比例16:10,十点触控
- 摇杆橡胶是有触摸感应的,机身内置陀螺仪
- 右下角那三个点的按钮,名字叫快捷访问键
1.别管那什么v社官方认证
v社这么懒,你指望他们认真测试每个游戏以及每一个更新吗?初始情况下,有不少标记为“不可运行”的游戏其实可以正常运行,而有些标记为“可玩”的游戏也有可能在运行中遇到问题甚至根本打不开。
以《荣誉勋章:空降兵》为例,v社把他标记为不可玩,结论是无论图像如何设置都无法运行良好。而实际情况是可以最高特效流畅运行。
2.怎样不挨个尝试,就知道哪些游戏能玩呢?
这个问题,咱先搁一旁。强烈建议到手立即安装两个东西。具体步骤请百度,注意普通网络安装会有困难,咳咳:
ProtonGE:
其实就是系统自带proton的更高版本号,v社由于某种原因没有默认给用户提供最新版本的proton,这会让你错过一些其实已经实现了兼容的游戏。这属于是没理由不安装的。我的账号中v社认证可运行的游戏只有32%,但安装protonGE之后可运行(金牌以上认证)的游戏是67%。
Decky Loader:
第三方插件,我常用的插件有屏幕色彩调节、proton认证标识、HLTB面板。尤其是proton认证标识,会在游戏封面左上角显示proton对于该游戏运行的情况,全都是用户亲测报告以及是否有额外准备步骤。只要是原生、白金或黄金认证的,都可以放心玩,如果是银铜的则需要不同程度的调试,新手就可以远离这类游戏。要注意游戏也会有更新,所以尽量以最新的报告为准。
如果不想安装插件来看认证标识,可以直接访问protondb网站,搜索你想了解的游戏。
同样是我的账号内所有游戏,左边是v社官方认证,右边是基于用户报告的认证
3.Windows
Deck的硬件其实就是一台pc,如果很不幸你想玩的游戏目前还是无法在steamos运行,那么你可以同时安装SteamOS和Win11双系统,这样只要是deck配置达到了的,所有能在桌面pc上玩的游戏都可以在deck上运行。尤其是命运2、辐射76、cod19这样的带有反作弊模块的游戏。(之棒鸡说用deck玩命运2可能会封号,指的是SteamOS兼容运行,而不是Windows)
4.SteamOS着色器缓存很占空间
如果你要安装双系统,一定要给SteamOS分区分配足够的空间,免得空间不够了再去调整分区,个人觉得1T ssd用户要大于120g才保险,考虑到可能还加内存卡,那么160g以上可能比较好,我自己是给SteamOS设了193g。因为steamos会给每一个游戏都额外下载着色器缓存,少则几百兆多则上G,某些游戏的着色器可能都差不多赶上游戏本身大小了。你也许可以找到转移着色器缓存文件位置的教程,但个人建议是不如一开始就把空间给够,这些空间在没有着色器缓存占据的时候你可以放游戏,总有一些游戏你是只在SteamOS玩的吧。
5.熟悉快捷键
经常有游戏启动时先弹出来一个启动菜单,或者登录Xbox账号之类的界面,这时候按住STEAM键就能把右触摸板当做鼠标。此外,STEAM+R1=截图,STEAM+X=呼出键盘,都是比较常用的操作。请注意,在这类快捷键中,左边STEAM键和右边快捷访问键一般是等同的,所以不存在c手的情况。
注意:在使用手柄时,呼出右侧快捷菜单的按钮是主页键+A键,主页键也就是xbox的西瓜键,ps手柄的ps键
按住STEAM键就可以看到系统级组合键
6.Steam Inputs
就算配置能玩,那掌机不连接键盘的情况下,只支持键鼠的游戏怎么操作呢?
答案就是Steam Inputs,这是Steam自带的模块,掌管你的输入映射,打通市面上不同手柄之间的差异。不止是Steam Deck,在桌面Steam上也很常用。
对于大部分游戏,Steam Inputs已经自动选定了官方设定的或者社区最热门的布局,检查一下控制其布局,直接玩就好。想要修改的话也是极其简单自由,并且有非常深度的自定义空间。像陀螺仪瞄准、组合键、连打等功能,都是入门级的。
举例一些个人比较常用的操作映射:
LT全按激活陀螺仪 陀螺仪→右摇杆或鼠标(适合射击游戏,举枪时体感瞄准)
背触L4→左摇杆按下(奔跑操作)
右触版→鼠标区域(更直觉地玩键鼠游戏)
7.FSR
对于不了解的人来说,FSR简单来讲就是降低游戏分辨率的同时,挽回一些损失的画质。用小幅画质损失换来相对更多的帧数提升。
Steam Deck的机能并不强,分辨率也并不高,要说有多少游戏刚好是不开FSR不能玩,开了就能玩的呢,那并没有很多。FSR在Deck上主要是起到一个牺牲画质来换取帧数或续航时间的作用。
有些游戏自带FSR,直接在游戏设置里打开就可以了。但其他许多游戏也可以强制启用FSR:
在快捷菜单-性能页面,确保下面缩放过滤器已经调整到FSR模式,然后在游戏中降低游戏内菜单中的分辨率,FSR会自动把游戏的低分辨率补充到屏幕分辨率800p。
不确定的话,把性能界面水平调到4档,就可以看到FSR是否开启(绿色on)。
使用游戏自带FSR和系统级FSR的区别是,前者单独降低3d元素的分辨率,不会降低ui分辨率;而后者是把整个游戏的分辨率都降低。
常见的16:10分辨率如下(但有时比例仍然不正常):
1280×800 [16:10]
1152×720 [16:10]
960×600 [16:10]
928×580 [16:10]
800×500 [16:10]
768×480 [16:10]
640×400 [16:10]
8.刷新率
快捷菜单的性能页面可以调整帧率限制和屏幕刷新率,帧率限制档位有15、30、60或不限。但如果想要限制帧率为任意数字比如45帧,可以先把屏幕刷新率改为45,帧率限制的可选数字也会变化。
9.外接显示器分辨率
连接显示器玩游戏时,默认会输出原始画面800p,在显示器上看会非常糊糊。请在Steam Deck的游戏属性设置里,把分辨率改为Native或者具体某个分辨率,再进游戏就可以适配显示器的分辨率了。
10.Deck专属游戏
Deck作为一台PC,并不存在独占游戏,v社开发的《Aperture Desk Job》其实就是个精致的入门教程app,专门用来体验deck的背键、陀螺仪、触摸等细致功能。流程很简单,几十分钟就完事了,值得体验一番。
11.后台运行程序
无论是桌面还是游戏模式,都可以同时运行多个程序,比如你可以在玩游戏的同时也开着edge浏览器,浏览器打开网易云听音乐。
当然,你要是不怕卡的话,同时运行两个游戏也是可以的。
12.离线/飞行模式
Steam账号虽然可以在多台设备同时登陆,但只能在一台设备玩游戏,另一台设备再打开游戏时,前一台设备会被强制弹出游戏。
断网了就没这问题了,如果你的PC在玩游戏,又想在Steam Deck打开别的游戏,那么Deck可以先断网然后再开游戏,这样就不会影响你的PC。如果Deck恢复网络的时候,PC游戏还没关掉,那么PC运行的游戏会被强制弹出。
13.配件注意事项
保护壳和拓展坞:
很多保护壳做得比较厚,如果还想买拓展坞,一定要确定带上壳以后,拓展坞的接口造型能正常插入接口,以及拓展坞的底座空间足够放入Steam Deck。
贴膜:
Deck触屏灵敏度很一般,不贴膜时使用还算正常,但要贴膜的话必须是比较薄的,如果膜太厚会有断触现象,个人不建议贴钢化膜。
蓝牙设备:
SteamOS可以使用接收器式的无线键鼠,也可以蓝牙直连设备。包括但不限于键鼠、手柄、耳机。
摇杆帽:
Deck的摇杆橡胶是触摸感应的,带帽可能就感应不到了,虽然这个功能用得不多。
充电:
Deck支持的最大充电速率45w,附赠的也是45w充电器。